-
How To Allow Trusted App On Mac카테고리 없음 2021. 6. 6. 01:31
- How To Allow Trusted App On Mac Os
- Mac Os Allow Unsigned Apps
- How To Allow Trusted App On Mac Computer
- Spctl -add -label 'NAME' /Applications/Program Folder/Program.app When finished, press Enter to execute the command, and an exception for the program will be created that will allow it to run.
- The difference: even on the first run, you only need to explicitly approve software launched in bundles, like a standard Mac app bundle, not for standalone executables or libraries. With macOS Catalina, perhaps more significantly, Gatekeeper will also check non-quarantined apps and files for problems.
Computer and website security are essential for protecting users while browsing the Internet. Some websites use a certificate to bind a key to its pages that encrypts data as it moves between the server and the client's browser. That way, visitors to the site know that it can be trusted and is safe.
McAfee has told customers of its antivirus applications for Mac to “just allow untrusted certificates” after a company administrator accidentally revoked the digital key used to certify its.
When visiting a website that wants access to user data or install a plug-in, the Internet browser will warn you, and ask for your permission. If the website is trusted and you don't want to be warned or asked for permission each time you visit, add it to the Trusted Sites. To add a website to a Trusted Sites list, click a link below for the browser you are using, and follow the steps provided.
Microsoft Edge
To add a trusted site for Microsoft Edge, follow the steps below.
- Open the Control Panel.
- Click or double-click the Internet Options icon.
- In the Internet Properties window, click the Security tab.
- Select the Trusted sites entry and click the Sites button.
- Enter the address for the trusted website in the Add this website to the zone text field.
- Click the Add button, then click OK to save the website addition.
Internet Explorer
To add a trusted site for Internet Explorer, follow the steps below.
How To Allow Trusted App On Mac Os
- Open the Control Panel.
- Click or double-click the Internet Options icon.
- In the Internet Properties window, click the Security tab.
- Select the Trusted sites entry and click the Sites button.
- Enter the address for the trusted website in the Add this website to the zone text field.
- Click the Add button, then click OK to save the website addition.
Google Chrome
Best budget app for macbook pro. To add a trusted site for Google Chrome, follow the steps below.
- Open the Control Panel.
- Click or double-click the Internet Options icon.
- In the Internet Properties window, click the Security tab.
- Select the Trusted sites entry and click the Sites button.
- Enter the address for the trusted website in the Add this website to the zone text field.
- Click the Add button, then click OK to save the website addition.
To manage security settings for a website at a more granular level, follow the steps below.
- In the browser address bar, click the lock icon or 'Not secure' text to the left of the website address and select the Site settings option.
- In the Settings window, review the security options listed and change any settings as desired.
Firefox
To set security permissions for a trusted site in Firefox, follow the steps below.
- In the browser address bar, click the shield icon to the left of the website address.
- Click the gear icon for Content Blocking or Permissions to adjust the security settings for the website.
Mac Os Allow Unsigned Apps
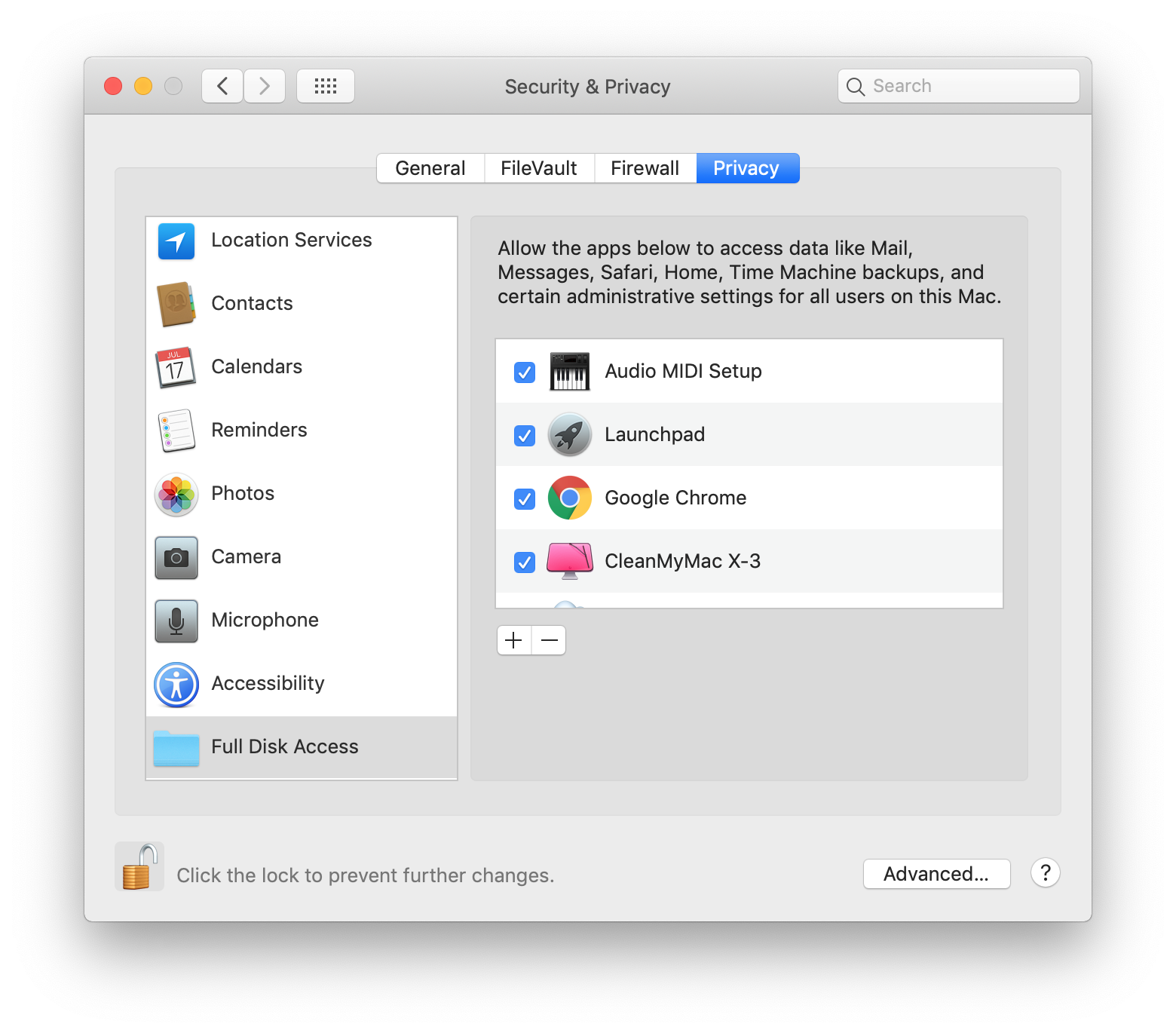
- In the Options window, review and make the desired changes to the security options and permissions for the website.
Additional information
If you are wondering why an interesting iOS app from a website is not found on App Store, then chances are you have found an enterprise app. In order to install and launch an enterprise app (downloaded from other sources than App Store), you will need to trust the app on your iPhone to use it. Miscreants always fool innocent users and trick them through malicious apps time and again, so to make sure that the users privacy and security stays intact even if an app is installed from other sources than App store, Apple has made it necessary to trust the app on your iPhone prior to making use of it.
Well! You need to follow this article to understand how to install and trust a custom enterprise app on iPhone securely. The process is well explained, so that you are well aware of what your motive is and what exactly you are going to do by installing the app.
1. How to Install Custom Enterprise Apps on iOS
Installation of custom enterprise apps on your iPhone is possible, only when you have trusted the app on your device. Until then, there is hardly any chance of getting the apps running on your iPhone. In this article, we are going to feature how to install and trust an app on iPhone.
There are two ways to install custom apps on your iPhone – through Mobile Device Management (MDM) and manual installation.
While the MDM automatically trusts the app on your iPhone, the manual method requires you to manually trust the app. MDM is a safe method and requires no interaction at your end.Here are the steps to manually install an app on iPhone –

- Browse through the app page, and click on the iOS download tab.
- Click on the 'Open' option when prompted with 'Open this page in 'iTunes'?'.
- Tap 'Install' on the next screen and wait until the custom app gets downloaded in your iPhone.
- After installing, when you try to open the app, you won't be able to do so. An 'Untrusted Enterprise Developer' pop-up will appear making you aware that the installed app is not trusted and you won't be able to use it until you trust this app. Tap 'Cancel' on the pop-up and exit it.
Note: It is vital to trust the custom enterprise app on your iPhone in order to access it after installation. So, here the following section will provide you the details for how you can trust app on iPhone so that you can get through the app easily.
2. How to Trust an App on iPhone
Without further delay, we will directly make you learn the important process of trusting an app. Go along with the step by step guide to understand how to trust an app on iPhone:
1. After canceling the above pop-up, go to the 'Settings' app on your iPhone or other iOS device and click the 'General' tab
Uninstall apps on Mac with App Cleaner & Uninstaller. The first way of uninstalling apps is to use a. Unstall apps on mac.
2. You will find various options, tap on the 'Profiles', 'Device Management' or 'Profiles & Device Management' tab under the 'General' tab.
Note: 'Profiles & Device Management' option will appear on your iPhone, only after you have downloaded an enterprise app and try to access it as well.
3. Calendar app not working on mac. Now, look for the 'Enterprise App' heading and you will be able to notice the developer profile.
Note: The developer profile refers to the developer of the enterprise app you have installed on your iPhone.
4. Tap on the developer name now and you will be asked to trust the developer. Tap on 'Trust [developer name]' option. It will ensure that trust has been established for that particular developer.
5. Mac read ntfs app. After tapping the developer name in the above step, you will be prompted to confirm your selection in this part. Click on the 'Verify App' button on the popup window.
6. Now the developer profile is trusted on your iPhone and you can now launch the app and start following the onscreen instructions to provide the required permissions to use the app. Also, you can download, install and use other apps from the same developer in future.
The developer will be trusted as long as you haven't used the 'Delete App' button for deleting all the apps of that developer from your iPhone.
While carrying out the above exercise of trusting an app on iPhone, you need to make sure that iPhone has internet connectivity. It ensures that you can double check the certificate of the app developer before trusting the app.
How To Allow Trusted App On Mac Computer
Periodical re-verification of the app's developer certificate is required after the first instance. It ensures trustworthiness of the enterprise app developer. Launching the app or tapping 'Verify App' keeps the trust intact after connecting to the internet.